Have a tech question that’s got you stumped? Send your tech questions to Techspert Jonathan using THIS FORM. He’ll be tackling one question a month from readers.
You have most likely heard about the commands Copy, Cut, and Paste on a computer. These commands are often used to avoid the tedious work of recreating information (data) that is already available somewhere else on the same computer.
In our previously published article: “How Do I Copy and Paste on My Computer?” we explained the commands Copy, Cut, and Paste when dealing with text. Building up from that article, I will cover the usage of these commands to move around video, music, and picture files on your computer. I will also provide some great shortcuts that could make the usage of these commands easier than it already is.
Where are these commands?
While using a computer, have you ever seen a menu similar to the one in the picture below?
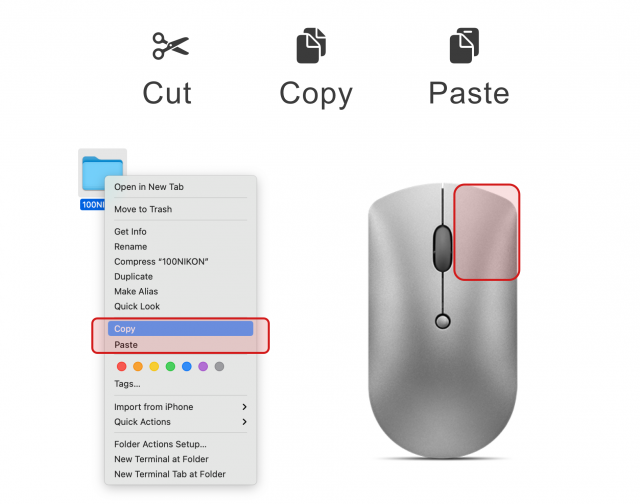
If yes, then you already know where to find the Copy, Cut, and Paste commands. You can access this contextual menu by clicking an item (or selected text) with the right button of any computer mouse.
Another way to access these commands is by clicking on the item with the left button of the mouse to select it, then using the following keyboard shortcuts:
- Copy: on PC, use CTRL+C, on Mac, CMD+C.
- Cut: on PC, use CTRL+X, on Mac, CMD+X.
- Paste: on PC, use CTRL+V, on Mac, CMD+V.
- To select multiple items to copy or cut, hold down the CTRL key on your PC’s keyboard (or CMD key on the Mac) while clicking on each item that you’d like to select. You can also use the shortcut CTRL+A (or CMD+A) to automatically select all the files inside a folder or the entire text from a file.
How to transfer files from one device to another?
Let’s say you connect your smartphone, flash drive, or any external hard drive to your computer and would like to transfer files from your computer to that external drive, or vice versa. You need to follow the simple five steps below:
- Navigate to whatever folder or file that you would like to transfer. (Once connected to the computer, the content of the external drive is available in folders.)
- Right-click on that folder or file to display the contextual menu
- Select copy or cut (or use the keyboard shortcuts above)
- Then go to the new location (folder) where you’d like to place that item.
- Right-click wherever to display the contextual menu and select the paste command to complete the transfer.
Things to keep in mind
- The Paste command always follows the Copy or Cut action. Otherwise, the computer could lose the copied or cut item(s).
- The Paste command only works for the last copied or cut item(s). If you copy an item, then another one before pasting the first one, you will only be able to paste the second item.
- For most operating systems, the information or file copied or cut remains available on the computer clipboard, ready to be pasted wherever, until the next time the copy or cut commands is used or until the computer reboots.
Leave a comment below with any questions or input that you might have.
 Techspert Jonathan is Senior Planet’s Digital Community Specialist and a former Senior Planet San Antonio technology trainer. He is also an iOS developer with a background in Information Systems and Cyber Security.
Techspert Jonathan is Senior Planet’s Digital Community Specialist and a former Senior Planet San Antonio technology trainer. He is also an iOS developer with a background in Information Systems and Cyber Security.
Jonathan, Senior Planet’s Techspert columnist, answers one of your questions every month… but for exclusive tech reports, talks, webinars and more, become a Senior Planet official Supporter. Learn more about becoming a Supporter and access to exclusive events and offerings here.






