Wi-Fi is the catchy and user-friendly term for IEEE 802.11, the wireless technology allowing computers and other devices to connect to the internet within a particular area. Wi-Fi technology became available to consumers in September 1997 and has since evolved to be considered one of the necessities of our daily lives. With the rise of SMART technology, more and more devices can connect to Wi-Fi, such as washers, dryers, refrigerators, ovens, lamps, thermostats, etc. However, this article will focus on connecting to Wi-Fi from smartphones and laptops.
To learn more about low-cost internet access for your home, check out our article Stuck at Home Guide: How to Get Online.
Why connect to Wi-Fi on your computer devices?
To answer this question, think about what you could do with the internet if you could access it from any location, even while moving around. Access to all kinds of information and staying connected with other people, especially your loved ones, is probably the top two reasons for using Wi-Fi on your computer devices.
Today, you could stream your favorite Netflix show from a bench in a National Park or video-call a friend in China while on a boat in Florida.
The ever-increasing, vast amount of information available on the internet is accessible to anyone and anywhere thanks to Wi-Fi. Today, you could stream your favorite Netflix show from a bench in a National Park or video-call a friend in China while on a boat in Florida. The world is more connected than ever before. Benefiting from this connection starts by knowing how to check available Wi-Fi and connect to it.
The picture below displays the standard icons used to represent Wi-Fi from one device to another.
![]()
How to check for Wi-Fi and connect to it
On smartphones and tablets, regardless of being an iPhone or Android, the steps to follow are very similar:
- Open the Settings app, then select Wi-Fi (it can also appear as Wireless & Networks or Network & Internet). You should see a list of networks. If you do not see any list, you should turn on the switch for Wi-Fi at the top.
- Select the Wi-Fi network that you would like to connect to.
- If prompted, enter the password to access the network.
Take a Look
Screenshots of all the steps to connect to Wi-Fi on an iPhone
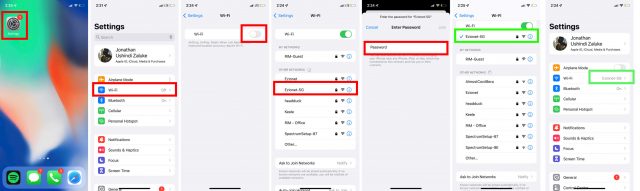
For screenshots and more details of how to connect to Wi-Fi from your Android device, click here.
What about Laptops?
On laptops, first, locate the Wi-Fi signs as pointed out in the picture below. Next, click on it to see the list of available networks at your current location. Finally, select the network you would like to connect to and enter the network password if prompted.

You get to know which Wi-Fi network to select from the list of available networks and its corresponding password by asking the people already connected to that network.
Public Wi-Fi disclosure
If public Wi-Fi does not require a password or an account for access, it is unsecured. Unsecured networks are still helpful, to some extent. However, limit your activities to ones like browsing the internet, communicating with people, taking courses online, streaming movies and music, and reading the news.
Use Extra Care on Public Wi-Fi
Here are a few things to keep in mind while using public networks:
- Refrain from accessing sensitive information such as bank accounts on an unsecured network.
- Do not shop online on public Wi-Fi.
- Do not leave your devices unattended in a public place.
- You can use a virtual private network (VPN) solution to ensure your privacy and anonymity are protected when using public Wi-Fi. You can find TechRadar’s list of the best VPN services 2021 at this link.
Leave a comment below with any questions or input that you might have.
 Techspert Jonathan is Senior Planet’s Sr Digital Community Relations and Product Specialist and a former Senior Planet San Antonio technology trainer. He is also an iOS developer with a background in Information Systems and Cyber Security.
Techspert Jonathan is Senior Planet’s Sr Digital Community Relations and Product Specialist and a former Senior Planet San Antonio technology trainer. He is also an iOS developer with a background in Information Systems and Cyber Security.
Jonathan, Senior Planet’s Techspert columnist, answers one of your questions every month… but for exclusive tech reports, talks, webinars and more, become a Senior Planet official Supporter. Learn more about becoming a Supporter and access to exclusive events and offerings here.






